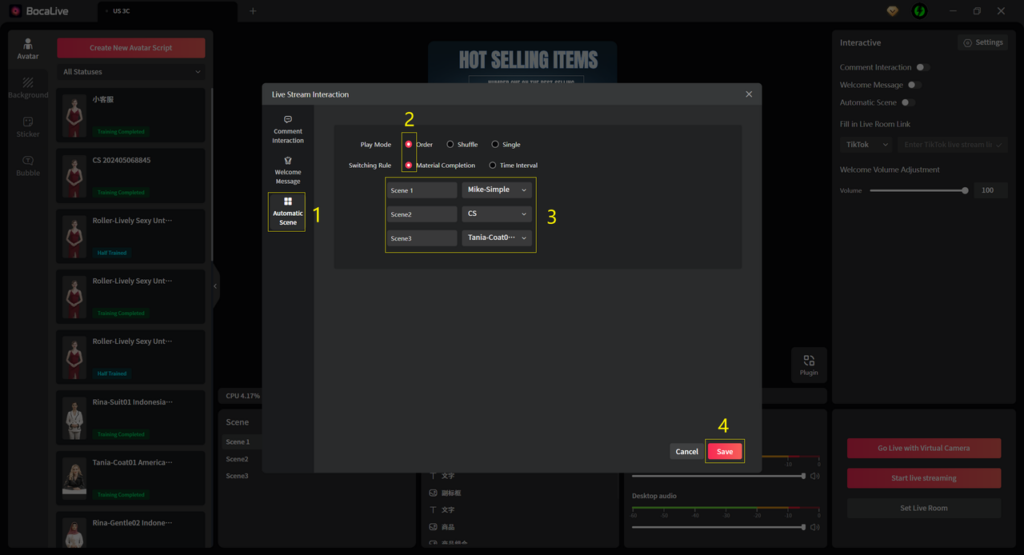How to find the live streaming interactive settings in BocaLive and set it up, in fact, the steps are very simple. We will explain the operation steps in detail, let’s take a look!
Live Stream Interaction: Comment Settings
Step 1. Enter the live room that has been set up, click on the interactive settings.

Step 2. Click on Comment Interaction and fill in the keyword groups (up to 20 groups). You need to press “Enter” after inputting for each keyword to take effect. As shown below:
Keyword group 1, shipping problems:
a. Keywords: when to ship, when to arrive, shipment time
b. Answer:
Audio 1: Today’s order will be shipped to you within 24 hours, according to the time of the order to ship!
Audio 2: We ship same day.
Keyword group 2, after-sale issues:
a. Keywords: shipping insurance? 7-day return? compensation if break?
b. Answer:
Audio 1: We have shipping insurance, you guys can rest assured to buy it!
Audio 2: We support 7 days with no reason to return. After receiving the goods within 7 days of any quality problems, you guys can contact our staff to return them.
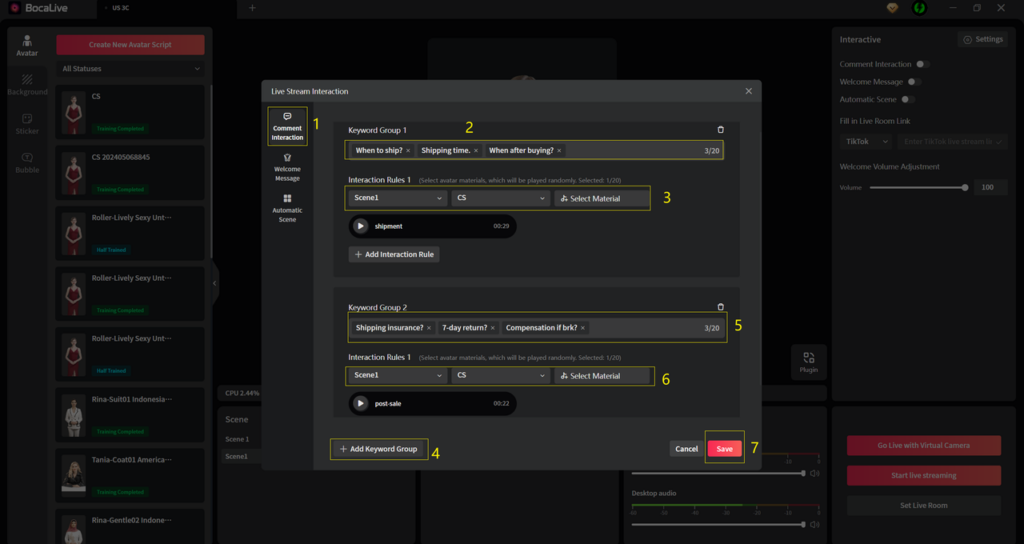
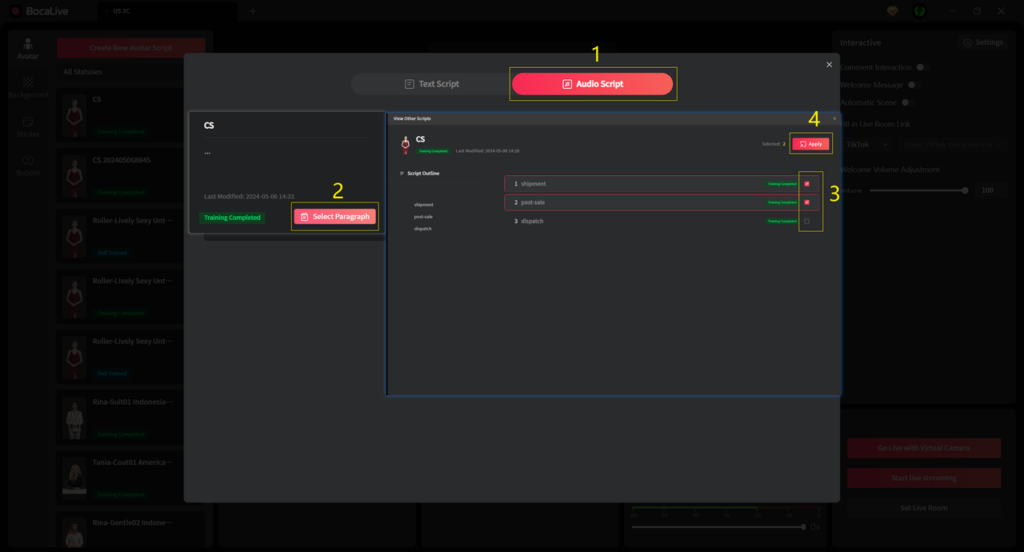
Note: You will need to select a scene, an avatar, and trained material to answer the relevant question.
Livestream Interactive Setting: Welcome Message
Step 1. Click Welcome Message, select an interactive scene, and fill in the reply text (up to 20). Select your favorite voiceover and click Save.
Step 2. You can choose to reply with a nickname, for example, when a user with the nickname “BanBan” enters the live room, the system will automatically reply “Welcome BanBan into the live room”.
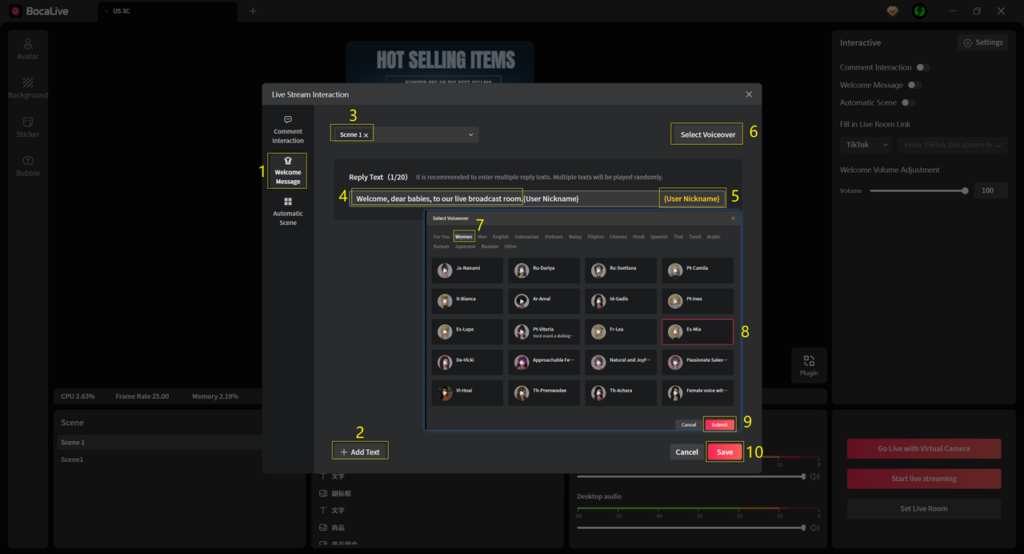
Live Interactive Settings: Automatic Scene
Step 1. Click on Automatic Scene, Play Mode choose by Order, Switching Rule choose Material Completion. The system will automatically cycle through the scenes in the selected order, and you can also select different AI avatars to explain.